When setting up a new MacBook, there are a few steps you should take to get it up and running smoothly. In this article, we’ll explore a list of items you should consider toggling to optimize your MacBook experience.
Table Of Contents:
- Step 1: Update OS
- Step 2: Dock Customization
- Step 3: Log in to Existing Apple ID Account
- Step 4: Download Apps
- Step 5: Git Configuration
- Step 6: Configure Settings
- Additional Tips
- Conclusion
Step 1: Update OS
Before you start using your new MacBook, make sure to update the operating system to the latest version. This will ensure that your MacBook has the latest security updates and performance improvements.
Step 2: Dock Customization
By default, the dock is populated with several applications that you may not use frequently. To declutter your dock, remove the apps that you don’t use often. To do this, simply right-click on the app and select “Remove from Dock.”

Step 3: Log in to Existing Apple ID Account
To access Apple’s services and apps, you’ll need to log in to your existing Apple ID account. If you don’t have an Apple ID, you can create one during the setup process.
Step 4: Download Apps
Here’s a list of recommended Mac apps to download:
From the AppStore
- Xcode
- Slack
- Flycut
- Amphetamine
From the internet
- Brave
- Set as default browser
- Settings -> Downloads -> Change location to Desktop
- Settings -> Downloads -> Turn
offAsk where to save each file before downloading - Privacy and security -> Location -> Turn
onDon't allow sites to see your location - Privacy and security -> Notifications -> Turn
onDon't allow sites to send notifications
- Windsurf
Command + Shift + P->Install surf command in PATH- Settings -> Files: Auto Save ->
afterDelay
- iTerm2
- In Settings -> General -> Closing -> Turn off
Confirm "Quit iTerm2andConfirm closing multiple sessions - Download Homebrew
- Download OhMyZsh
- Install npm:
brew install npm - Install Claude Code
- Copy your
~/.zshrcfrom a previous MacBook (aliases/configs/etc)
- In Settings -> General -> Closing -> Turn off
export ZSH="$HOME/.oh-my-zsh"
ZSH_THEME="robbyrussell"
plugins=(git)
source $ZSH/oh-my-zsh.sh
# Alias
alias reload='source ~/.zshrc'
alias edalias='surf ~/.zshrc'
alias ls="ls -G --color=auto -v"
alias l="ls"
alias ..="cd .."
alias c="clear"
alias cc="claude --dangerously-skip-permissions"
## iOS
alias rmdd='rm -rf ~/Library/Developer/Xcode/DerivedData'
## Git
### Deletes all the local branches except for `main` and the one selected
alias dbr='git branch | grep -v "main\|$(git rev-parse --abbrev-ref HEAD)" | xargs git branch -D'
Step 5: Git Configuration
SSH Keys
If you are using SSH keys for your personal/work repositories:
- Create a new SSH key:
ssh-keygen -t ed25519 -C “your_mail”- Use a password to encrypt it.
- You need to provide a name for your key. (Example:
personal)
- Add the ssh key to your Github account.
- Copy the contents of the
.pubfile.cat ~/.ssh/name-of-your-key.pub | pbcopy
- Add the new SSH key in Github’s configuration page.
- Copy the contents of the
- Configure SSH Keys in your
~/.ssh/configfile. It should look like this:Host personal HostName github.com User git IdentityFile /Users/manu/.ssh/personal # Here you can add a separate host for work - Add the key to your keychain:
ssh-add --apple-use-keychain ~/.ssh/personal- Enter the encryption password.
- Now you can use
git clone git@personal:organization/repo.gitto clone private repositories. - If needed, also add the signing key to github to get the
Verifiedbadge.
Note: If you are using SourceTree, be careful with the auto-generated keys, they will probably not work. If you keep getting Access Denied with those keys, try following the steps described above instead.
Personal Access Token
If, for some reason, the SSH keys do not work, and, you are in a hurry, there is a quick way to clone private repositories using Personal Access Tokens:
The PAT is created on Github.
git clone https://$YOUR_PAT@github.com/organization/repo.git
This line could also be useful for CI systems:
git config --global url."https://$GIT_PAT@github.com/".insteadOf git@github.com:
$GIT_PAT should be a Secret stored in CI.
Git Config
These lines are useful to set your git email/name:
Globally:
git config --global user.email "your_email"git config --global user.name "your_name"
For a single repo:
Run in the root of the repo:
git config user.email "your_email"git config user.name "your_name"
To check the config:
git config user.emailgit config user.name
Step 6: Configure Settings
Here’s a list of recommended settings to customize:
System Settings
Battery
- Turn off
Slightly dim the display on battery
Notifications
- Turn off almost every notification
Appearance
- Change
Accent Color
Control Center
- Turn on
Show Battery Percentage
Desktop and Dock
- Turn on
Minimize windows into application icon - Turn off
Show suggested and recent apps in Dock - Hot Corners → Top Right →
Desktop - Hot Corners → Bottom Right →
- - Turn off
Automatically rearrange Spaces based on most recent use
Display
- Turn off
Automatically adjust brightness - Turn off
True Tone
Keyboard
- Increase
Key Repeat Rateto the maximum value. - Decrease
Delay until repeatto the shortest value. - Shortcuts -> Screenshots -> Change the shortcut for
Copy picture of selected area to the clipboardto⌘ + Shift + S - Text Replacement -> Add
mgg->your_email@domain.com
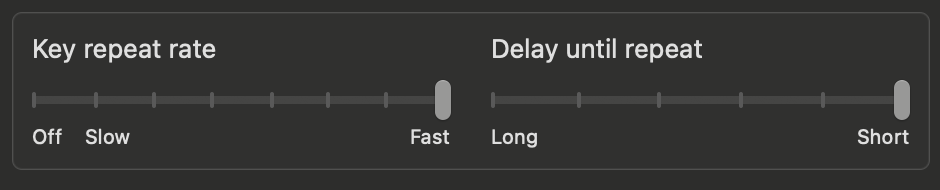
Trackpad
- Increase
Tracking Speedto 8/10 - Turn on
Tap to click
Apple Intelligence & Siri
- Turn
offApple Intelligence - Turn
offSiri
Spotlight
- Search Results: Uncheck every unwanted box for the Spotlight search.
Finder Settings
- Order Sidebar + Remove every folder you don’t use from there.
- New Finder windows shows:
Desktop. - Advanced → Check off all the
Show warning before…boxes. - Advanced → When Performing a Search:
Search the Current Folder. - Customize the Toolbar (Right click on the toolbar): Add AirDrop, and Create New Folder action. Remove everything else.
- View → Show Toolbar
- View → Show Path Bar
- View → Show Status Bar
- Right Click on Desktop -> Sort By ->
Name
In your User folder:
- View → Show View Options
- Group by none, Sort by name
- Uncheck everything except for Date Modified and Size.
- Check use relative dates
- Save as Defaults
Additional Tips
If you want to add some spacers to the Dock, you can run:
defaults write com.apple.dock persistent-apps -array-add '{"tile-type"="small-spacer-tile";}';
killall Dock
To stop workspaces from stealing focus:
defaults write com.apple.dock workspaces-auto-swoosh -bool false
osascript -e 'tell application "Dock" to quit'
Conclusion
By following these steps, you can ensure that your MacBook is up-to-date, decluttered, and customized to your needs.
What am I missing?